It’s a good practice to display your Company logo in the places where it makes sense, e.g.:
- Login page (for users to be 100% sure they are trying to access their Company resource)
- Email signature (Company branding)
- Skype for Business meeting (Company branding)
Configuring Logo in the Skype for Business is pretty straightforward and fully described in this Microsoft article – https://docs.microsoft.com/en-us/SkypeForBusiness/set-up-skype-for-business-online/customize-meeting-invitations
Since it has to be a URL, it must be pointing to a web resource whether it’s your Company website, SharePoint document library with enabled anonymous access or anything else. In my opinion, these are all unnecessary dependencies. Why not using something that is already configured?
PREREQUISITES – Company Branding
To configure Company branding you must follow these steps:
- Go to Microsoft 365 admin center – Admin centers – Azure Active Directory
- Then Azure Active Directory admin center – Azure Active Directory – Company branding – Banner logo
- Upload your Company logo image following the requirements
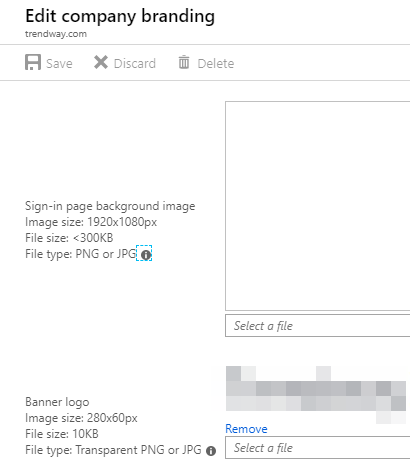
STEPS
- Open a link similar to this – https://outlook.office.com/contoso.com
Replace contoso.com with the domain of your Company.
- Copy the URL of the image.
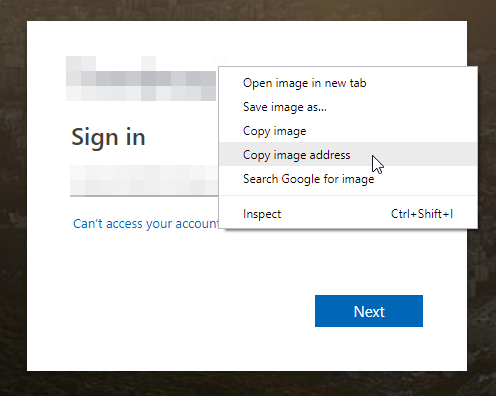
It should look similar to this one:
https://secure.aadcdn.microsoftonline-p.com/dbd5a2dd-2xsidmx46vvcjb212xsf5mvmhdtasdfudy9rin2big/logintenantbranding/0/bannerlogo?ts=63685345634565969162That image has anonymous access and is visible before any authenticating.
- Paste the link into the Logo URL field in the Skype for Business admin center, then save the changes.
Now you Skype meeting will have a Company logo image populated.
Pros:
- No dependencies on other web resources other than Microsoft itself
Cons:
- The recommended size of the logo in Azure is 280x60px which is more than what’s recommended for Skype (188x30px) so you might want to tweak the size in Azure. Otherwise, the logo in Skype is slightly large.