If you have a 3rd party system that sends standardized notifications and you would like to automatically process those notifications, then this Flow can be helpful. The flow below parses a predefined email, extracts information for you to take further actions with it.
Those actions can be:
- saving data into a SharePoint List;
- forwarding part of an email to another system;
- removing all formatting and so on.
The flow is pretty simple and consists of these steps:
1) Trigger – When a new email arrives.
2) Action – Html to text – convert email body from HTML to plain text.
3) Action – Initialize variable – store a carriage return value in it. Peek code view:
{
"inputs": {
"variables": [
{
"name": "CRLF",
"type": "String",
"value": "\n"
}
]
}
}
4) Action – Compose – split output from #2 into an array. Expression:
split(
trim(
uriComponentToString(
replace(
uriComponent(
body('Convert_email_Html_to_Text')
),
'%0A',
'~~'
)
)
),
'~~'
)
5) Action – Filter – remove empty lines from #4. Code for Edit in advanced mode:
@not(equals(item(), ''))
6) Action – Filter – find all lines that start with NAME word. Code for Edit in advanced mode:
@startsWith(item(), 'NAME')
7) Action – Filter – find all lines that start with EMAIL word. Code for Edit in advanced mode:
@startsWith(item(), 'EMAIL')
8) Action – Filter – find all lines that start with PHONE word. Code for Edit in advanced mode:
@startsWith(item(), 'PHONE')
9) Action – Compose – combine and output #6, #7, #8. Expression:
concat(
body('Get_NAME_line')?[0],
variables('CRLF'),
body('Get_EMAIL_line')?[0],
variables('CRLF'),
body('Get_PHONE_line')?[0]
)
Please note how I’ve used three different ways to show the code as one works better than the other in each situation – Expression, Edit in advanced mode, and Peek code.
UPDATE 8/5/2020:
Since I’ve been getting similar questions and issues reported in the comments, it might be better to post screenshots with more consistent look (not how I used Expressions, Peek code, Edit in advanced mode above):
Step 3
Step 4
Step 5
Step 8
Step 9
RESULT
This is how a sent message looks like – it has an image, a bit of formatting, some extra info (that should not be processed per the flow):
And here is the result of the flow only extracting what it needed to:
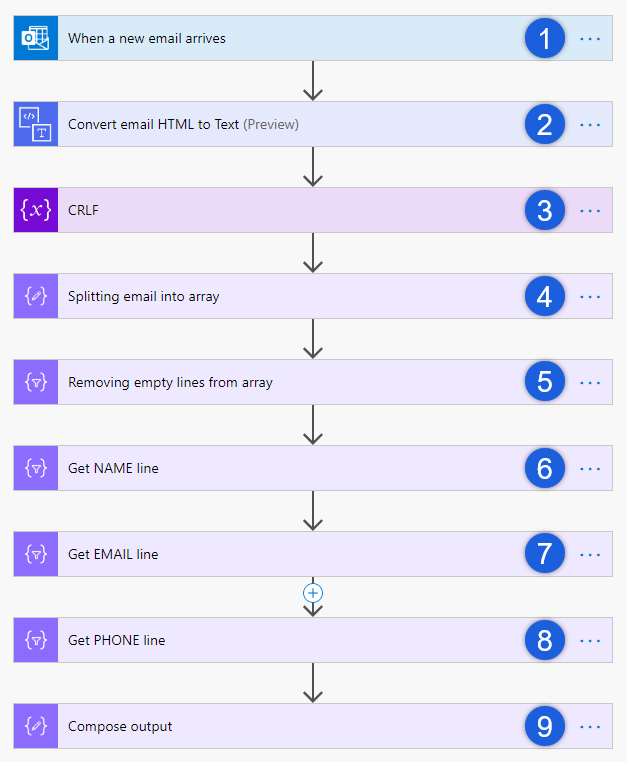
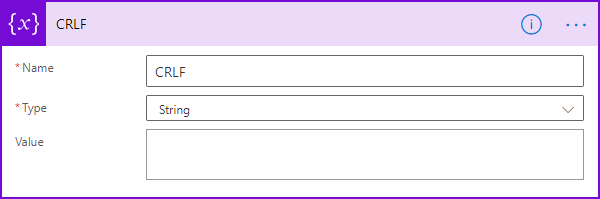

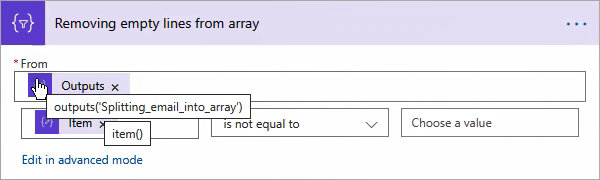
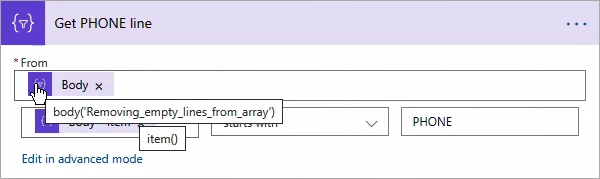


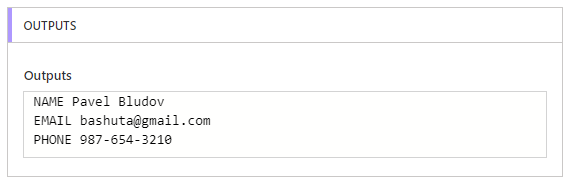
thank you very much for this, very useful
When I test it I get an error on step 4:
BadRequest. The ‘from’ property value in the ‘query’ action inputs is of type ‘String’. The value must be an array.
please advise
Hi Ben,
I will need more info, so I am about to email you.
Thanks!
How did you solve the The ‘from’ property value in the ‘query’ action inputs is of type ‘String’.
Hi Sajo,
Which step is that?
Pavel, I read through all the comments and so many people are having the same problem, but you never address it here. I am getting the error
“BadRequest. The ‘from’ property value in the ‘query’ action inputs is of type ‘String’. The value must be an array.”
How did you help everyone fix this problem?
I could use some help as well, Im dealing with something similar.
Hi,
Sure, I can try to help – about to email you.
Hi Pavel,
I am wanting to do exactly as you are mentioning in the article, basically wanting the body of the email below, into a sharepoint list under the correct columns. just having trouble getting the flow right in order to extract the data correctly. Any help would be very much appreciated. Here is the example of the email which comes through:
username:74138
password:funlove37
description:Future Parent (Senior School) title:Future Parent
email:
salutation:Mr
givenname:Mark
surname:Darng
addressLine1: 87 Wine Terrace
suburb:MODBURY
state:SA
country:_
postcode:5000
And the list is basically needed in those columns in a sharepoint list online
Hi Nick,
All you need to do is use my example and add one more step for each line you would like to process: Replace(‘Previous_Action_Here_That_Finds_username:74138′,’username:’,”)
So what this will do is remove “username:” from the line leaving you with pure data such as username value, password value, etc.
Technically you don’t need to have that many Compose actions, they are just much easier to deal and debug with.
Please let me know if any questions.
I tried this and it didn’t work:
replace(body(‘Get_Name_Line’),’Name ‘,”)
I am only a beginner here so I’m probably missing something, but I don’t know what. Please help.
Can you give specifics as to how the Replace works? I don’t quite understand your note.
Hi Aaron,
Replace(‘text value in which to search and replace something’,’what to replace’,’value to replace with’)
E.g. Replace(‘Name: Aaron’,’Name: ‘,’’) will result in ‘Aaron’ as an output.
In your explanation what is “‘Previous_Action_Here_That_Finds_username:74138′”? What would be the working solution in your example flow above?
Aaron, I will reply to your email.
Update: Aaron is all set. He needed to use a formula similar to this:
Replace(body(‘Get_NAME_line’)?[0],’Name ‘,”)
I did trial and error for 10 hours. This article finally helped. Thanks!
Hi Amanda(?),
Thanks for stopping by, good to hear!
Hey Pavel,
Do you know a way to extract a particular value from a message in teams.
MessageCards do not allow a mention to work so I was thinking of parsing out a persons name between two values <> and then having a flow mention that NAME in the same channel to say there is a message they need to look at. The messages arrive via the O365 connector and it HAS to use MessageCards.
Hi Steven,
Did you mean an Adaptive Card?
Can you also please give more details on your case – how you would like it to work. Not sure I understood the concept.
Thanks!
Hi Pavel,
I got stuck at 3 Action – Initialize variable – store a carriage return value in it. Peek code view:
The Peek code view wouldn’t allow me to edit the code – I presume I need to install an editor?
Hi Karl,
You will be surprised how trivial that step and value is. What you do is put your mouse cursor into that value field, press Enter on the keyboard so it adds the line/carriage return. That is it.
Thanks!
HI Pavel! When do we use this step CTRLF? i mean, i can’t find it’s correlation in step 4-9?
Hi Czarina,
It’s only used in the Step 9 to combine some outputs and separate them with a carriage return.
Thanks!
On number 4 I got an error, the same one as Ben Hiron-Grimes, has anyone found a solution for that issue?
Hey Mikola,
Replying to your email for more details.
Thanks!
I am also having the same error on step 4, as Ben and Mikola
Hi Kevin,
Mikola had other issues and I believe he is all set.
Step 4 is where you split your data into an array. As long as your HTML to Text works well (check the output of it) and CRLF is correctly initialized (it’s just a carriage return stored in it), then Step 4 should have no errors.
Also make sure that step is Compose type action.
Hello and thank you for your article. It is right what I wanted.
I tried couple of time but could not complete it. 🙁
Step 4 a 5 !!
Hi Franky,
I’ll send you an email to get more details. Otherwise, hard to troubleshoot.
Thanks!
I got the same error on number 4 as Ben Hiron-Grimes mentioned. Could you help me on this?
Hi Ram,
I think most if not all issues have been resolved posted in the comments. So I’m about to send you an email for more details.
Thanks!
;Hi Pavel,
I recon i doing something wrong but don’t know what. I cant get step 4 right when i add the compose it gives me inputs and i do not see how to change that in splits or something.
Hi Marcel,
I’ll reply through an email.
Thanks for checking my site.
I was just looking for a way to identify an email address in a forewarded message so that I can take it and work with it. Your post sets me in the right direction..Thanks. It is not pretty but it works.
As far as you know, is there a way to identify strings through regular expressions? It would have been way more easier that way.
Hi Emilio,
I wish there were a better way but it looks like currently it’s either using these not so pretty workarounds or using 3rd party actions (e.g. Plumsail).
Thanks!
Hey Pavel
Thanks for putting this up for us. Could you please put an image up that shows each of the edit steps expanded? I am trying to create the same parameters as you show in step 3&4 (for example) however I can’t seem to edit it the same way. I appreciate the peak codes and such but rather than showing me what I’m doing wrong it just tells me I’m doing something wrong.
Thanks in advance
Hi Dave,
Good suggestion! Please see the updated post.
Hello Pavel , I am getting errors on the “Compose Output” step.
Error states:
“Correct to include a valid reference to ‘Get_NAME_line’ for the input parameter(s) of action ‘Compose_Output’.
I get 2 more errors just like this for the other inputs “EMAIL” and “PHONE”.
Any Advice?
Best Regards,
-Sean
Hi Sean,
Please make sure all steps have exactly the same name as in my example; otherwise if you don’t (which is totally fine), you will need to rename those within steps/code as well.
I have set something up very similar to this and it works great. I am wondering though if it is possible to get multiple lines of text and save it to a string? I know what the line will start with but it can span up to 255 characters and the parser will only pick up the first line.
Hi Aaron,
Thanks for stopping by!
Why not using Join() function in the Expression or am I missing something? Please let me know.
Thanks Pavel for including the steps in images, it has helped a lot. The only thing I need to find now is how to compose the output without the “NAME ” part. I know it’s going to be stupid easy but I have been wrestling with this last hurdle too long.
Needed Output:
Pavel Bludov
Instead of:
NAME PAVEL Bludov
Hi Dave,
There are several methods to achieve what you need:
– substring() function
– replace() function
Replace is probably the easiest:
Replace(yourTextValue,’Name ‘,”) – two single quotes here at the end.
Hi,
I am having issues with step 4, please can you help?
now working, NVM, thanks for this though massively helpful
Hi Emmanuel,
Great, time heals! 🙂
Let me know if any questions.
HI Pavel,
This is a great help, and thank you for posting this.
In my example, I receive automated emails containing a list of names as such:
Files list:
Filename 1
Filename 2
Filename 3
I would like to print these filenames to a spreadsheet, but they are not preceeded by “Name” or something similar. Any suggestions?
Hello Carsten,
When splitting data into an array I would think that you can calculate the position of each neighboring line (in my example below those would be “Files List:” and “Phone:”). After getting their index you would be able to get lines in between them.
Files List:
…
…
Phone:
HI Pavel,
I have similar issue with retrieving user name from the email address and assigning that as reporter to my JIRA story. Everytime i submit a formvia msform, flows will retrieve the data and should create an issue/story in my JIRA. Wherein my flow breaks at creating the story with follwing error:
{
“errorMessages”: [],
“errors”: {
“reporter”: “Account ID does not exist.”
}
}
Hi Bharath,
Could you maybe send me an example of your email with all private data disguised or adjusted?
I’ll reply to your email so that you can reply back.
This is awesome. While i’ve almost got the end result i’m looking for, my issue is that the carriage return (#3 and consequently #9) do not appear to function. The result is that it does not insert the line break.Thoughts?
Hi Dominic,
What does your “Peek code” show for Step 3?
Thanks!
Identical to yours! (just looked at it again). That is what has me scratching my head. Also looked through my concat statement in #9 again, also mimics yours (my action names are slightly different of course).
Answering my own question 🙂
I added another action “append to string”, then chose my CRLF variable and appended
Now i get the correct formatting.
appended “”
appended the html break (posts don’t like that !!)
Pavel,
Is it possible to get Power Automate to repeat these steps for similar values in a single email? For example, the message I receive from our 3rd party system might look something like what I’ve listed below, with a dozen listings or more. I can get it to deliver each output in the Filter Array action, but then I can’t get it to actually place each line into Excel; only the first or last in the list.
Name: Cory
Email: cory@email
Phone: 555-555-5555
Name: Pavel
Email: pavel@email
Phone:555-555-5556
Hi Cory,
That shouldn’t be hard to do.
First you calculate the length of your array, e.g. array of lines that start with “Name:”.
Then you create a variable “i” that starts with zero. You increment it by 1 until that number of elements above.
That is all within “Do until” action.
I am using a similar concept in this blog post – https://365basics.com/microsoft-flow-extremely-flexible-email-merge-without-any-hardcoded-mapping/
It is all assuming the length of your arrays of Names, Emails, Phones is the same.
Thanks Pavel! I’ve gotten really close on this, but still can’t get it to deliver the output to Excel for each line of the array. I’ve added the variable “i” and the Increment Variable steps, all wrapped within a “Do until”. It feels like the answer is within the “Add a row to Excel” step. Shouldn’t it just be delivering the output of the Filter array step? I don’t see that as an option in dynamic content, and when I Compose it first, that output includes all of the lines for the array on each row in Excel. I’ve been pulling my hair out figuring I’m close, but I can’t get it across the finish line. What am I missing!?!
I’ll send a message to your email.
Pavel. This is great. Hoping you can help. I get a notification from a certain platform and they come in with a generic noreply@company.com email. However when you hit reply they go to user1@company.com. im trying to setup flow to auto reply to this email but it keeps going to noreply creating a bounce back. I was working on parsing the mailto from body of email. Im new to this so I can get but so far. Was using first(split(variables)) type of expression and was getting somewhere. However i can’t figure it out. In the body of email there’s a cpl mailto: with emails . Mailto: with the email I need shows up like 4 times and mailto: with the email sending me a notification shows up once.
I just need mailto:user1@company.com
Id really appreciate your help
Hi David,
I’m not seeing a reply to property in the body of the email. Where do you get it?
I’ll send you an email so that maybe you can reply with your data/example.
Thanks!
Hi
this is great stuff, New to flow, but have a bit of VBA experience. This really helped me make large steps in a small amount of time.
thanks
Hey Ian,
I’m glad it was helpful, thanks for stopping by!
Hi Pavel. I don’t have a lot of experience so I love this walkthrough and I am having some trouble with step 4. When trying to input the split variable, I get an error, “The expression is invalid.” I am hoping you have some time to give me some insight into what I need to do to correct it.
Hi Corey,
What code exactly do you have in this step?
Thanks!
Hi Pavel,
Got through step 4, now stuck on step 9 with the output. I’m using a “Getting Source” naming convention for the action filter but am getting a “The expression is invalid.” error with the below.
concat(body(‘Gettting_Source’)?[0],variables(“CRLF”))
Hi Pavel,
I’m also having issues with Step 4. I confirmed I initialized the variable (CRLF) correctly because my peek view code looks like yours. In the next step, I make sure to choose compose and then choose Split and the other expressions from the Expression list but my peak code does not look like yours and this is what’s causing my flow to fail. Please help! This is what my peak code looks like for step 4
{
“inputs”: “@split(trim(uriComponentToString(replace(uriComponent(outputs(‘Html_to_text’)?[‘body’])))))”
}
FYI – My email contents looks similar to yours. I just need to extract the 4 items listed (Score, Name, Email, Dept.)
A user has completed their daily questionnaire.
Score: Passed
Name: John Doe
Email: johndoe@email.com
Dept: Sales
To manage these emails, log in to your account.
Hi Noelia,
I think your code
split(trim(uriComponentToString(replace(uriComponent(outputs(‘Html_to_text’)?[‘body’])))))
is missing some important parts to it. Please check my post, especially the bottom part of it where I did a better explanation and more screenshots.
Thanks!
Thank you so much for this, it saved us a bunch of time and worked like a charm!
Thanks for stopping by, Aleksander!
Hey Pavel,
I’m getting a similar error to someone else earlier on step 4. I’m getting BadRequest. The ‘from’ property value in the ‘query’ action inputs is of type ‘String’. The value must be an array.
Any idea why this would be happening? Thanks!
Hi Gavin,
At the bottom of my post I have more screenshots, have you seen those?
As long as you used a “Compose” action rather than a “Filter” one I don’t see any reason for that error message.
That step/action splits a string into an array.
Hi Pavel,
Thank you so much for this.
After much trial, I have manage to get most of the action working and need some help with the following issue.
During HTML to Text conversion, my output is skew hence affecting the final result.
eg.
email html format
Arrival:11/12/2020 2:00 PM
Departure:11/12/2020 4:30 PM
HTML to Text format
Arrival:11/12/2020 2:00 PMDeparture:11/12/2020 4:30 PM
Any advise on how to resolve this?
much appreciated.
Hey Ryan,
Well for that particular example you can you indexOf() function to find where “Departure:” text starts. Then only extract info starting from “Departure:” using Substring(). It’s not the best workaround though.
If things are more complicated than what you showed us, then it will require more digging into the subject.
Hi Pavel,
Not sure if you can help me out. I have an email with a PDF attachment and some HTML plain text in the body of the email. Is there a way in which Power Automate can save the attachment into a SharePoint list and parse the HTML info into columns on the item on that list?
Thanks!
Hi Sebastian,
The short answer is yes but there are lots of moving parts you will have to take care of:
– filter out all other attachments (images from signatures?) and leave just a single PDF to be saved;
– save PDF correctly encoded;
– convert email from html to plain text;
– parse plain text content;
– save info either into a SharePoint list and its columns with the file attached or doing the same with a Document Library (the Document Library will need to get extra columns/metadata).
Thank Pavel.
I will try in out. Cheers
Hi Pavel, I am trying to set this condition up and I am getting stuck on number 4, the text is exactly as you have written but but I get the error “Correct to include a valid reference to ‘Convert_email_Html_to_Text’ for the input paramater of action ‘Splitting_email_into_array’…….I also am struggling to figure out my next steps of how I can automate the text it pulls to appear in new rows in an excel table. Kind Regards, Neil
Neil,
Please reply to me through email. Thanks!
Pavel, thank you thank you thank you for this post. I have been trying to get information out of a busy email into a sharepoint list for about two months now. Your post got me past the first hurdle. Now my next hurdle is getting the replace to work. the input variable for example is Title: The titleName. I have a variable called ‘Get Title Line’ that parses the email body and find the title. The replace function is outputing the variable name instead of the actual title. Any suggestion what I may be doing wrong? thank you
Hi Lorenzo,
I will need more info and screenshots, so please reply to my email.
Thanks!
Hi Pavel,
I need your help in creating a flow that parses content that is in a tabular format in an email. I created a flow but that just reads the plain text format and exports into an excel sheet. Can you guide me? Thanks
Hi Saiyam,
Unfortunately there is no magic bullet that does it all automatically. You should look at the outputs and see if there are special characters and how those tabulations are.
There are some emails out there that would not be reasonable to work with. If that’s the case you will need to find another way to get that info (maybe there is an API).
Thanks!
Pavel,
Your example has been a big help. But, I too receive the array error message on the “Remove Empty Lines” step. I double checked the additional screenshots you provided. You mention “fixing” for others, what is the fix?
Thank you,
Bob
Hi Pavel,
Great article.
I am trying to create a flow where it looks for emails in a shared mailbox. It need to look for emails from/to the client or sub-contractor. When it finds one then it add it to a specific comments field in a SharePoint list. There are different comments fields for Client and Sub-contractor. I need it to show who the comments is from just like as if you had added a comment. I also want to add the body add the same time.
Is this possible?
Hi John,
I think it is possible but it wouldn’t be easy, you will need to use Graph API to get that data (I would think), here are some steps for your flow to have:
1) Graph API – List messages – https://docs.microsoft.com/en-us/graph/api/user-list-messages?view=graph-rest-1.0&tabs=http
2) Graph API – Get message – https://docs.microsoft.com/en-us/graph/api/message-get?view=graph-rest-1.0&tabs=http
3) On top of that your flow will need to compare what you already have in SharePoint to what’s in the mailbox
Hi Pavel,
I am getting the error Cannot read property ‘parameterGroups’ of undefined.
Do you know what might be causing this?
Hi Jake,
Which step do you get that error on?
Hi Pavel,
Thanks so much for this excellent flow!
In the case that the output from Step 5 produces information on the next line like so:
Name
Pavel
Email
pavel@email
Phone
555-555-5556
What Filter expression can I use in steps 6, 7 & 8, to get information that is sitting on the next line?
Hi Alvin,
There might be a much better way than below but for some reason I cannot come with it quickly 🙂
What I would do is enumerate all lines using for each. So you would have an array that looks like this:
[
{
“index”: 1
“value”: “Name”
},
{
“index”: 2
“value”: “Pavel”
}
]
Then use the same filter to find the index of “Name” line, then just add 1 to get the next line.
What I would do is enumerate all lines using for each. So you would have an array that looks like this:
Hi Pavel,
I am new to flow and stuck here.
Could you share how do I “enumerate all lines using for each”?
Thanks for the help
Hi Shalaj,
You will need to split all text by “carriage return” creating an array by doing so, then use “Apply to each” action to go through all lines, then append each line to another array. Within the last step you can also add an “index” column and calculate it.
Hi Pavel,
Thanks for sharing great tips on parsing.
I have an output like this…
“Symptom:”,
“Duty Manager Escalation – 2008698054”,
“Sub Case Details”,
“Escalation Number:”,
“6287257”,
“Priority:”,
“P3”,
“Customer Name:”,
“ABCD”,
I want to merge these lines next to each other…
Example:
(
“Symptom:”, “Duty Manager Escalation – 2008698054”,
“Escalation Number:”, “6287257”,
“Priority:”, “P3”,
“Customer Name:”, “ABCD”,
)
and then email this list.
I am not able to merge it.
Appreciate your help.
Shalaj,
Both text merging and line merging are covered within my very blog post. As to getting the right elements in the array, that all depends on the consistency of those emails – if they change from one to another, then it’s not as simple.
Hi pavel, thanks for this flow.
I am also stuck in step 4. Appreciate if you could help.
The ‘from’ property value in the ‘query’ action inputs is of type ‘String’. The value must be an array.
Hi Randle,
If still experiencing the issues, please send me more information and screenshots to the email I am about to send you.
Thanks!
Hello, Our company is in the process of moving to O365 and Outlook. I need some basic starting points to start the process that is described above. What apps do I need to accomplish the Flow? What app do I start with to create a Flow?
Hi Keith,
Welcome to the world of Power Automate 🙂
If you have a license (E1/E3 is a good start), then you should go here https://us.flow.microsoft.com . From there you can get access to documentation, prebuilt examples, or start creating your own flows.
PS. I would recommend creating a new service account, license it, and work through it rather than your user account.
Hope you can help. This tutorial was extremely helpful. No I have run in to a snag. MS Support also does not have a solution for this problem. The issue is grabbing multi lines of text from the email body after the ISSUEDESC: label. We cannot find a way to grab the text in a simple text string. Results are either partial or contain extraneous line spaces and/or line breaks. Please let me know if you can help and what info you need from me. Thanks in advance.
Body of email looks like this:
USERTYPE: Current or Previous User
USERNAME: somebody@somewhere.com
PHONE: 999-999-9999
ISSUE: Resetting My Password
ISSUEDESC: Please reset so I can forget it and ask again. Please reset so I can forget it and ask again. Please reset so I can forget it and ask again. Please reset so I can forget it and ask again. Please reset so I can forget it and ask again.
DRSREPLST: doe
DRSREPFST: john
Hi Jay,
What you posted (“ISSUEDESC:” line) in the comments looks like a single line to me, shouldn’t be any problems here. If you do get several lines in the output, then you can get all of the lines between the “ISSUE:” and “DRSREPLST:” lines, then remove all blank lines, extra spaces, and/or breaks, then concat() those into a single line.
Thanks. I thought the same, built have not been able to do it. Even MS gave up on it and told me to use an email attachment instead. Can you help me with this, getting all of the lines between the ISSUEDESC: and DRSREPLST: and then using concat() to convert it to a single line?
There is no super quick way of describing how to do it but the steps would be:
1) index all elements in your array starting with zero – something like this https://powerusers.microsoft.com/t5/Building-Flows/How-to-get-index-of-item-in-array-in-the-select-action/td-p/758388
2) find what index ISSUE line is
3) find what index DRSREPLST line is
4) use a combination of take() and skip() functions to get only those lines that belong to ISSUEDESC
5) concat() them after any desired formatting
Thank you. This is a few levels over my head. Have to say it is very surprising that something seemingly so simple requires this level of complexity. Thinking that having form results go to a database rather than email will be a better option. I wrongly assumed that processing email contents would be easier to do. Live and learn. Thanks for your tutorial. I learned quite a bit.
Ok, if out of luck, please let me know. I might be able to help a bit.
Hello Pavel, i got an error in the step 4. Can you help me?
I solved the error, but now i want to take only the information after the title, for example: If the line says: NAME: John, i only want “John”, i do not want “NAME: John”, i do not want to take the “NAME:”, how can i do that?
I am trying the replace function, but i doesn´t works, where do i have to put the formula?
When I use the formula that you recommend Aaron last year (Replace(body(‘Get_NAME_line’)?[0],’Name ‘,”), it said: The expression is invalid.
Daniel,
It shouldn’t have an opening bracket and should be two single quotes in the end:
replace(body(‘Get_NAME_line’)?[0],’Name ‘,”)
ok ok, i understand, but where i have to write that? Can me talk by email? I really need help with this
Hello Paul, i try to do this flow…. but with no results. I try to explain here
trigger: when a client send an email, than the email arrives in “email@whatever.com”
action: forward mail to email-teams@whatever.com
action: extract domain (client domain)
action: identify client by domain
action: get client id (a have a database in dynamics nav)
action: post message on channel (client’s channel)(if i have 200 clients, than i have 200 channels). Every email from client must be in team posted
Hi Cristina,
It is surely possible, I just don’t think there is an easy answer to your request.
Hi Pavel,
I am on step 5: ‘Remove empty lines from array’.
In the filter array action, I do not see item() as a value that I can filter on. Did I mess something up in step 4 turn text into array?
Hi Jes,
A filtering action consists of what to filter (the first field at the top) and how to filter (the bottom part).
After clicking on that field, then selecting “Add dynamic content”, then switching to “Expression”, that’s where you need to type item() manually.
HI Pavel,
Can you tell me what or how to fix #5? I keep getting the same error message:
The ‘from’ property value in the ‘query’ action inputs is of type ‘String’. The value must be an array.
Hi Scott,
Step #4 is where you split text into array using line breaks. So the result of step #4 is an array.
That array needs to be filtered in step #5. This is where you select that array as a source and put some condition for filtering (in the case of my example all blank lines are removed).
Hi Pavel,
Thanks for taking the time to make this guide. I have tried following each step and everything works but when I try to use the compose output and create a task in Microsoft Planner with the output as task title I get this Error Detail
{“error”:{“code”:”UnknownError”,”message”:””,”innerError”:{“date”:”2021-10-26T07:35:43″,”request-id”:”b0c01af0-22f8-48c4-b215-86308028ad68″,”client-request-id”:”b0c01af0-22f8-48c4-b215-86308028ad68″}}}
I hope you can help me out here
Hi Chris,
Unfortunately, that error is internal and doesn’t have any useful output. All I can think of is please make sure the output is a short string without any line breaks first – sometimes systems have limitations like this.
Hi Pavel,
I’ve run into a slight issue. I see Alvin had the same issue as me above but I don’t understand the steps taken to make his issue resolved. To recap, my information is being split onto two lines like seen below: –
“Absence Start Date:”,
“15-11-2021”,
“Absence End Date:”,
“27-01-2023”,
“Absence Duration (in hours):”,
“2287.6”,
“Requester Comments:”,
“To take a leave of absence”,
What steps would I take to make this work? I know I’m so close!
Thank you
Hi Chris,
Maybe there is a way for you to split your email differently.
If not, then you might need to index the array of lines you get, then find the “Absence Start Date:” element, then get i+1 (that will be your date – “15-11-2021”.
Hi Pavel,
I want to parse my email with multiple breaks (//n, //n//n, and //n//n//n//n). kindly help how to splitting email with multiple breaks into array? i have tried using your step but it wont split.
Hello,
You should split “by a single a break”, and then remove empty lines. My post covers both of these steps.
If splitting doesn’t work, then there is another issue.
Thanks!
Hi There,
While I got it partially working, my problem is that the table in the emails receive are multi-line with different lengths each time.
So turning it into text makes it like this:
“Owner”
“Owner name”
“Description”
“Line 1”
“Line 2”
“Line 3”
And the length of the description can differ for each email, sometimes 5 sometimes 1.
So can’t really have it look at a specific line to get matching data for each email.
Is there a way to get turn the table into data that could be used later in the flow ?
I wish to split Owner and description into separate variables with their corresponding data to use later down the line of the flow.
Hi Nathan,
If you are looking to get just emails and nothing more, then you should be able to achieve it using of these 2 methods:
1) Split all of the text into lines, then words, then find the words that contain “@” (not the most reliable way as “@” can be a part of something else)
2) Use “Office Scripts” and “REGEX” functionality to extract all emails (the only downside it’s not lightning fast and you can only run office scripts 300 times per day I believe). There likely is a way to achieve the same through Azure Automation.
If you need more info other than emails (e.g. owner name), then you should look at your random emails and try to find the pattern
Hi Pavel,
Thank you so much for making this available! Your post has saved a ton time for me!
Thanks again!
Zoltan
Hi Zoltan,
You are welcome!
This has worked really well up to the compose output stage. I have multiple returns from the filters representing a number of records that I need to extract. But the compose is only showing the first entry. How can I fix this so that I can extract all records from the email?
Hi Craig,
I used code like this because I expected a single value returned and because Filter action always returns an array even if it’s only one element.
body(‘Get_NAME_line’)?[0]
As a reference to why – Microsoft Flow – 2 methods to not use Apply to Each action when only a single filtered item is expected
In your case you would need to combine data or use “Apply to each” or create an HTML table from the array of data you have.